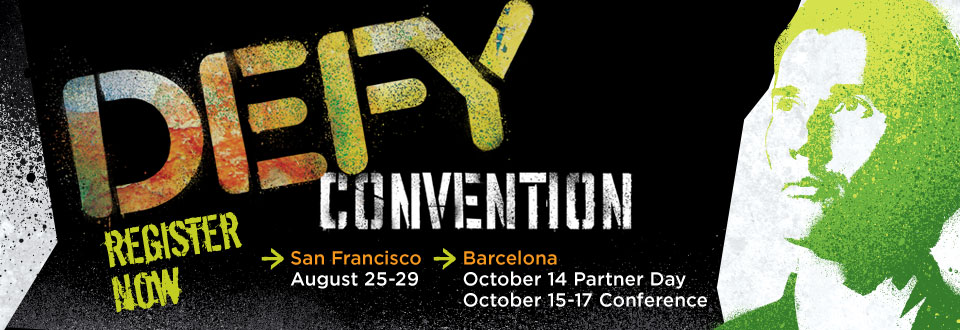I just had to reset my homelab Intel NUC’s ESXi 6.0 network configuration because I wanted to test a specific setting in vSphere Integrated Containers. Unfortunately, the Intel NUC only has one physical uplink and that uplink (and VMkernel Portgroup) was configured on a Distributed vSwitch – I needed it on a Standard vSwitch for the test. Migrating the VMkernel Portgroup from the Distributed to a Standard vSwitch was a little challenging and I didn’t want to set up an external monitor to use the Direct Console User Interface (DCUI). But with the help of William’s ESXi virtual appliance and some hints in the vSphere documentation, I was able to reproduce the necessary keyboard inputs and perform it with only a USB keyboard attached to the NUC. Instead of summarizing it only for myself, I though I’ll share it here as I couldn’t find similar instructions on google.
Please don’t do this in a production environment, blindly configuring a system isn’t a good idea.
tl;dr: the steps are: F2 – TAB – <root_password> – ENTER – DOWN – DOWN – DOWN – DOWN – ENTER – DOWN – ENTER – F11
What is actually going on if you could view DCUI? First, you need to use/press F2 (and potentially “fn” or similar) to get into ESXi’s DCUI system management:
![]()
It will ask you to authenticate first (pressing TAB – <root_password> – ENTER):

Then, you need to go to “Network Restore Options” in the System Customization menu (pressing DOWN – DOWN – DOWN – DOWN – ENTER):

And in the “Network Restore Options”, you’ll have the option to “Restore Standard Switch” (pressing DOWN – ENTER – F11):

After selecting “Standard Switch”, you’ll need to confirm a new dialog with “F11” and then a new vSwitch will be created on your host. Mine worked like a charm, I found a new Standard vSwitch with vmk0 using my “old” management IP address for ESXi.